How to Migrate VM to AWS (Cold Migration)
Nowadays there is a lot of demand for AWS and of course, it is easy to adopt AWS services like EC2, S3, etc., but not all the time we may able to deploy new instances and install applications, there may be some scenarios where we may need to migrate complete VM from physical datacenter to AWS. So here we will discuss how we can do cold migration of VM to AWS.
VM Import/Export enables us to import virtual machine (VM) images from our existing virtualization environment to Amazon EC2, and then deploy a new instance using the same AMI, this will enable us to copy our VM image catalog to Amazon EC2, or create a repository of VM images for backup and disaster recovery.
Below Software’s /applications will be used to complete this cold migration:
- VMware Workstation
- Ovftool
Step 1:Setup a VM
Install a windows 2012 r2 server using VMWare Workstation using the windows 2012 r2 ISO.
Step 2: Exporting the VM
We need to export this VM as an OVA file or VMDK, VHD OR RAW. So, power off the VM and
Go to -> File -> Export to OVF.
Now the VM is exported in the format of OVF.
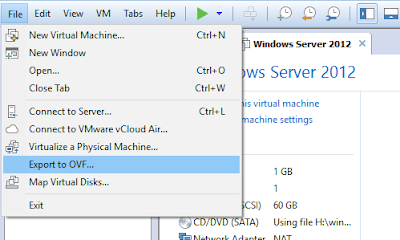
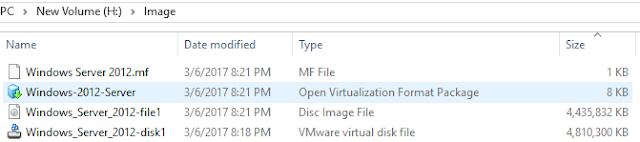
https://aws.amazon.com/ec2/vm-import/ gives us detailed information.
Step 3:Conversion of OVF to OVA
The OVF file should be converted to an OVA file to import the VM in AWS. VMware player helps to convert OVF to OVA,
VMware OVFtool can be downloaded ovftool-download
After installation of ovftool, run the below commands
cd “Program FilesVMwareVMware OVF Tool”
ovftool.exe H:ImageWindows-2012-Server.ovf H:ImageWindows-2012-Server.ova (This command converts from .ovf to .ova)
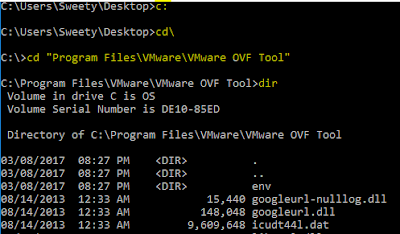

Now the VM is successfully converted from OVF to OVA.
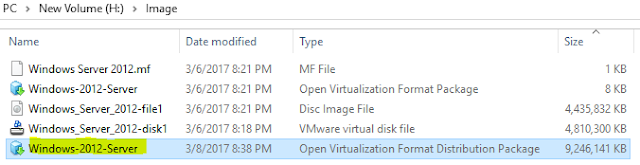
Step 4: Exporting OVA to S3
For exporting this OVA to S3, we need to have a user and an IAM role in AWS.
And also install AWS CLI for 64bit.
After installing AWS CLI, run the commands using the command prompt.
aws configure (Give the access key, secret key, and region)
aws s3 ls
aws s3 cp Windows-2012-Server.ova s3://migratebucket/ (Copying the ova file to s3 bucket)

aws s3 ls s3://migratebucket/ (To view the uploaded ova in s3)
Step 5: Importing OVA
To import OVA as an image, there are a few steps that needed to be followed.
1. Open notepad and type the below commands and save it as trust-policy.json
{
“Version”: “2012-10-17”,
“Statement”: [
{
“Effect”: “Allow”,
“Principal”: { “Service”: “vmie.amazonaws.com” },
“Action”: “sts:AssumeRole”,
“Condition”: {
“StringEquals”:{
“sts:Externalid”: “vmimport”
}
}
}
]
}
As an aws user, run the command
aws iam create-role –role-name vmimport –assume-role-policy-document file://trust-policy.json (Need to go the path where the trust-policy.json is saved)
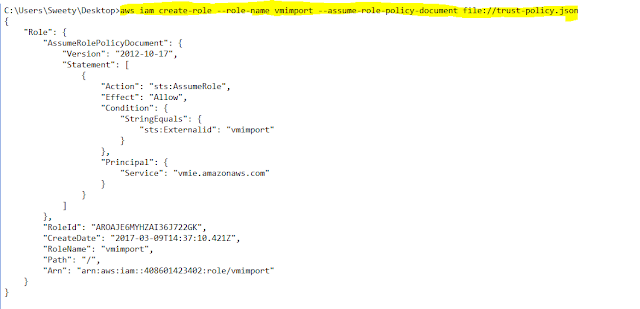
2. Type the below commands in notepad and name it as role-policy.json
{
“Version”: “2012-10-17”,
“Statement”: [
{
“Effect”: “Allow”,
“Action”: [
“s3:ListBucket”,
“s3:GetBucketLocation”
],
“Resource”: [
“arn:aws:s3:::disk-image-file-bucket“
]
},
{
“Effect”: “Allow”,
“Action”: [
“s3:GetObject”
],
“Resource”: [
“arn:aws:s3:::disk-image-file-bucket/*”
]
},
{
“Effect”: “Allow”,
“Action”:[
“ec2:ModifySnapshotAttribute”,
“ec2:CopySnapshot”,
“ec2:RegisterImage”,
“ec2:Describe*”
],
“Resource”: “*”
}
]
}
disk-image-file-bucket -> implies the bucket name
Now run the command
aws iam put-role-policy –role-name vmimport –policy-name vmimport –policy-document file://role-policy.json
3. Finally importing the VM- Open notepad and type the below commands and save this file as containers.json file.
[
{
“Description”: “Windows 2008 OVA“,
“Format”: “ova”,
“UserBucket”: {
“S3Bucket”: “my-import-bucket“,
“S3Key”: “vms/my-windows-2008-vm.ova“
}
}]
S3Bucket -> It indicates the bucket name
S3Key -> It is the path of the ova file in S3 (Make this file public and copy that location).
aws ec2 import-image –description “Windows 2012 OVA” –disk-containers file://containers.json
(This command imports the image in reference with containers.json file).

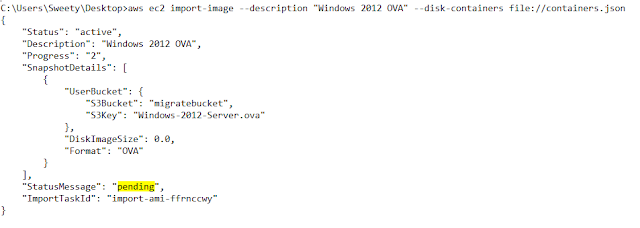
The ova is imported and it is pending state.
Step 6: Check the Import task
To check the status of the Import,
aws ec2 describe-import-image-tasks –import-task-ids import-ami-ffrnccwy
(we get the AMI id from import task id from the containers.json policy)
After multiple checks, the status of the import shows “Completed”
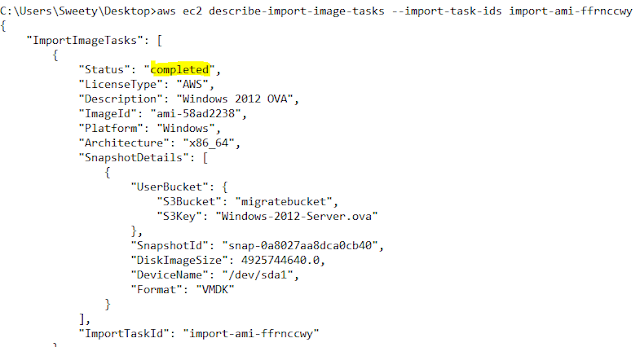
Finally, the AMI is created in AWS and now that we have an AMI, we can launch it as an instance or copy it to another region.
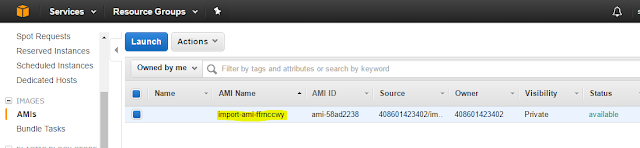
Step 7: Verifying the VM Imported as AMI.
Launch an instance using the AMI (Image of the VM) which is created in our AWS EC2 environment. Connect to the instance using Remote desktop connection and give the password which we have set it during the installation of the VM in VMware workstation.
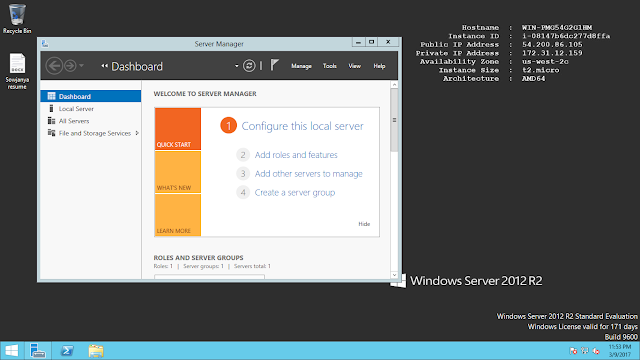
Hence, the VM is imported successfully with the migration of the applications 😊

Note: This process will help us to perform VM cold migration, if somebody want to perform physical server, then process would remain same apart from converting Physical to VM, In future post will convert how to convert physical machine to VM.
Hope this post will help you.
